السلام عليكم ورحمة الله وبركاته
هدى هو التائتير المطبق عليه الدرس
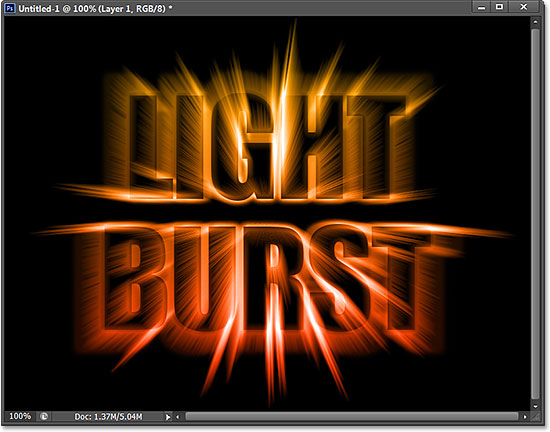
الخطوة 1: إنشاء مستند جديد فوتوشوب
دعونا نبدأ من الصفر عن طريق إنشاء وثيقة جديدة للتأثير. اصعد إلى ملف القائمة في شريط القائمة على طول الجزء العلوي من الشاشة واختيار جديد:
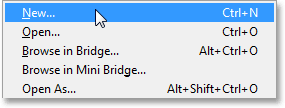
الذهاب الى ملف> جديد.
يجب تعيين الخيار في الجزء السفلي للالأبيض. انقر فوق موافق عند الانتهاء من ذلك :
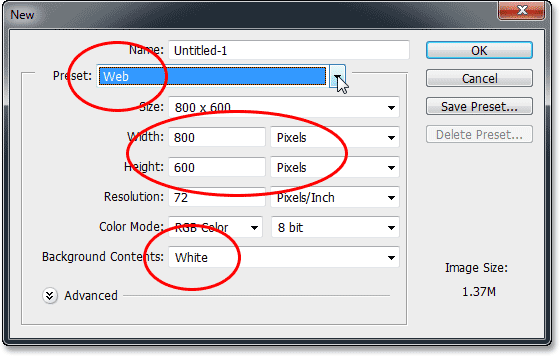
في مربع الحوار مستند جديد.
خطوة 2: إضافة النص الخاص بك
حدد على خيار النص
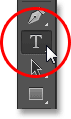
اختيار أداة الكتابة.
اضغط على حرف D من لوحة المفاتيح لخيارات إعادة ضبط المقدمة وألوان الخلفية إلى إعداداتها الافتراضية، والتي سوف تحدد لون المقدمة إلى الأسود (والخلفية الخاصة بك اللون إلى الأبيض). فوتوشوب يستخدم اللون الأمامي الحالي كلون النص، وهو ما يعني لون النص الخاص بك وسوف يكون الآن الأسود أيضا.

وضع خيارات الخط في شريط الخيارات.
قم بكتابة النص الدى توريد
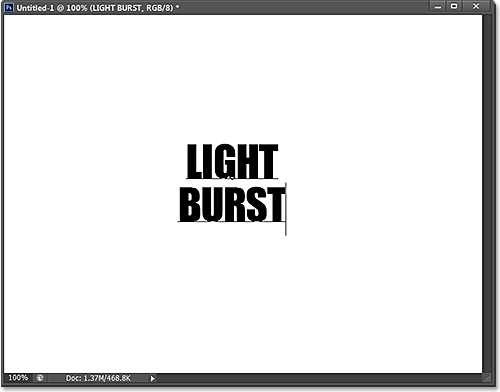
إضافة النص الخاص بي.
عند الانتهاء من ذلك، انقر فوق علامة الاختيار في شريط الخيارات لقبول ذلك والخروج من وضع تحرير النص:

النقر على علامة في شريط الخيارات.
إذا كان لنا أن نلقي نظرة سريعة في الطبقات، ونحن نرى أن النص يظهر على طبقة نوع فوق طبقة خلفية بيضاء مملوءة:
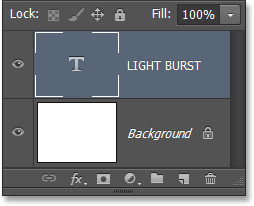
لوحة الطبقات تظهر طبقة نوع المضافة حديثا.
الخطوة 3: تغيير حجم النص مع التحويل الحر
إذا ظهر النص صغير جدا، مكننا تغيير حجكه حجمه بسهولة باستخدام فوتوشوب الأوامر. اصعد إلى تحرير القائمة في الجزء العلوي من الشاشة واختيار التحويل الحر:
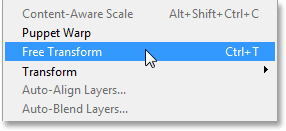
الذهاب إلى تحرير> تحويل حر.
هذا يضع الحرة مربع ومقابض (مربعات صغيرة) تحويل حول النص. لتغيير حجم النص، انقر فوق واسحب أي من مقابض الزاوية. اضغط مع الاستمرار بك التحولمفتاح أثناء سحب مقابض لتقييد نسب النص الخاص بك حتى لا تشوه شكل الحروف (تأكد من الافراج عن زر الماوس الخاص بك أولا قبل الإفراج عن مفتاح Shift).يمكنك أيضا نقل النص إلى المركز عن طريق النقر في أي مكان داخل التحويل الحر مربع وثاب وسحب بالماوس. عند الانتهاء، اضغط أدخل (وين) / عودة (ماك) على لوحة المفاتيح لقبول ذلك والخروج من وضع تحويل الحرة:
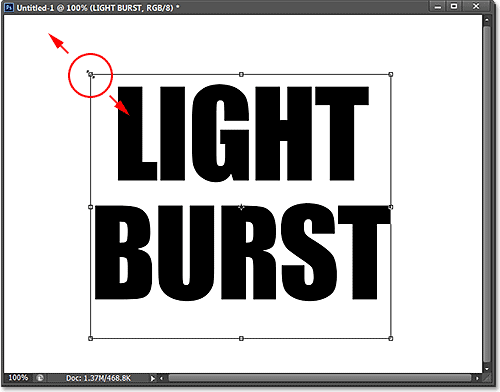
النقر والسحب الزاوية مقابض تغيير حجم النص.
الخطوة 4: تنقيط طبقة الكتابة
المقبل، ونحن في حاجة لتحويل النص لدينا من طبقة النوع إلى بكسل، وهي عملية تعرف باسم تنقيط. اصعد الى نوع (جديدة في CS6) القائمة في الجزء العلوي من الشاشة واختيار نوع تنقيط طبقة:
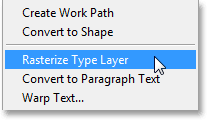
الذهاب إلى اكتب> تنقيط نوع طبقة.
ويبدو أن شيئا قد حدث للنص، ولكن إذا نظرنا في لوحة الطبقات، ونحن نرى أن تم تحويل طبقة نوع لدينا في معيار بكسل طبقة المستندة إلى:
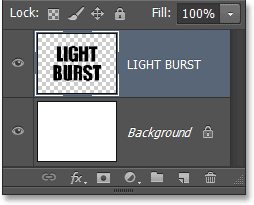
طبقة نوع هو الآن طبقة بكسل القائم.
خطوة 5: حفظ النص كتحديد
نحن بحاجة إلى إنشاء مخطط اختيار من نصنا ثم حفظ التحديد حتى نتمكن من تحميله مرة أخرى في وقت لاحق. لإنشاء مخطط التحديد، اضغط مع الاستمرار علىمفتاح Ctrl (وين) / القيادة مفتاح (ماك) على لوحة المفاتيح والنقر مباشرة على طبقة النص الخاص بك معاينة الصورة المصغرة في لوحة الطبقات:
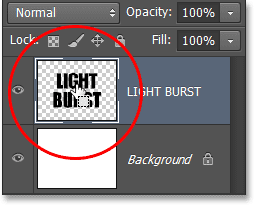
النقر على معاينة الصورة المصغرة أثناء الضغط باستمرار على مفتاح Ctrl (وين) قيادة مفتاح / (ماك).
فوتوشوب تحميل التحديد حول الحروف:
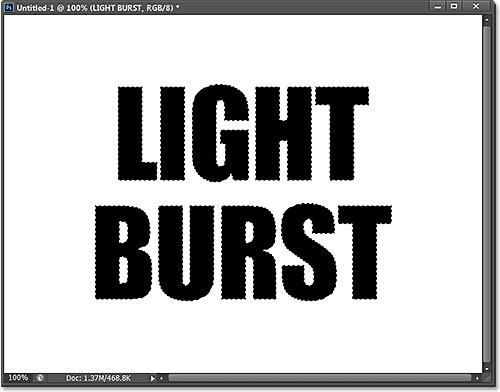
يظهر مخطط التحديد حول النص.
لحفظ الاختيار، والتحول إلى الخاص بك لوحة القنوات بالضغط على في التبويب اسم. سوف تجد لوحة القنوات مجمعة في بجانب لوحة الطبقات:
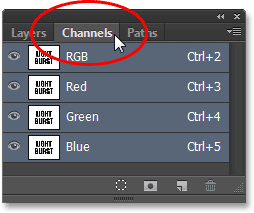
النقر فوق علامة التبويب لوحة القنوات.
ثم انقر على حفظ التحديد كقناة أيقونة في الجزء السفلي من لوحة القنوات (الرمز الثاني من اليسار):
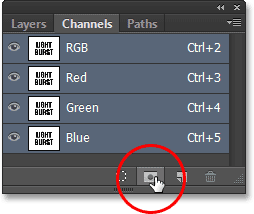
النقر على حفظ التحديد ورمز القناة.
تظهر قناة جديدة باسم ألفا 1 أدناه الأحمر والأخضر والأزرق القنوات. يتم حفظ اختيارنا الآن:
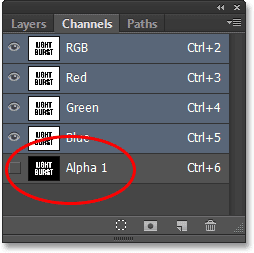
تم حفظ التحديد كقناة جديدة باسم ألفا 1.
التبديل من لوحة القنوات لديك لوحة الطبقات عن طريق النقر على علامة التبويب اسمها:
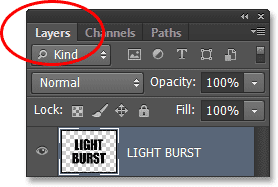
التبديل إلى لوحة الطبقات.
نحن لسنا بحاجة لمخطط التحديد حول النص بعد الآن، لذلك ترتفع إلى تحديد القائمة في الجزء العلوي من الشاشة واختيار إلغاء التحديد. أو، ببساطة اضغط على Ctrl + D (وين) / القيادة + D (ماك) على لوحة المفاتيح لإلغاء تحديده مع الاختصار:
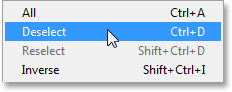
الذهاب إلى تحديد> إلغاء التحديد.
خطوة 6: ملء المنطقة حول النص مع الأبيض
انقر على طبقة الخلفية لرمز الرؤية (مقلة العين قليلا) لإخفاء مؤقتا طبقة الخلفية لحظة:
بالنقر على أيقونة الرؤية للطبقة الخلفية.
مع طبقة خلفية بيضاء مملوءة خفية، نراه فقط طبقة النص في الوثيقة. نمط اللوحة الرمادية والبيضاء المحيطة الحروف هو الطريق فوتوشوب لتمثيل الشفافية، وهو ما يعني كل المساحة حول النص على طبقة فارغة حاليا:
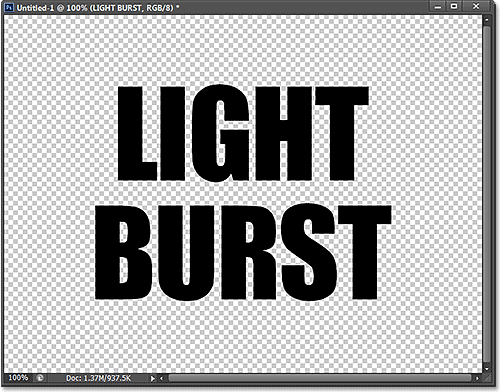
المنطقة المحيطة بها النص على طبقة شفافة.
نحن بحاجة لملء المساحة الفارغة مع الأبيض دون التأثير على النص الأسود لدينا، ونحن نستطيع أن نفعل ذلك باستخدام الأمر التعبئة فوتوشوب. اصعد إلى تحريرالقائمة في الجزء العلوي من الشاشة واختيار ملء:

الذهاب إلى تحرير> تعبئة.
هذا يفتح مربع الحوار التعبئة. تعيين استخدام الخيار في الجزء العلوي إلى الأبيض، ثم تعيين طريقة مزج الخيار لمضاعفة:
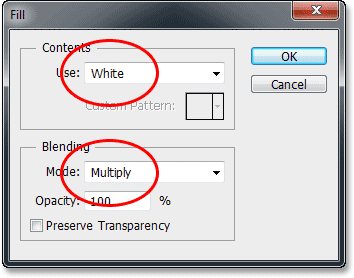
وضع خيارات التعبئة.
انقر فوق موافق لإغلاق مربع الحوار التعبئة، وفوتوشوب تملأ منطقة شفافة المحيطة الحروف مع الأبيض. من خلال وضع طريقة لمزج ضرب، والحروف السوداء لم تتأثر:
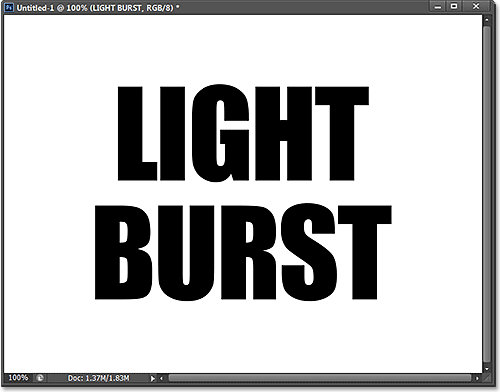
امتلأت منطقة شفافة حول النص فقط مع الأبيض.
يمكنك تحويل طبقة الخلفية مرة أخرى في هذه المرحلة بالضغط مرة أخرى على الطبقة رمز الرؤية. لجأنا فقط إذا قبالة مؤقتا حتى نتمكن من معرفة ما كان يحدث مع الأمر التعبئة على طبقة النص:
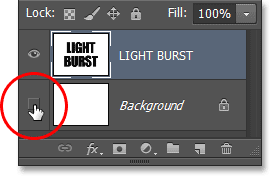
بالضغط مرة أخرى على رمز الرؤية طبقة الخلفية ل.
خطوة 7: تطبيق فلتر التمويه الضبابي
نحن بحاجة إلى إضافة كمية صغيرة من طمس لنصنا، ونحن نستطيع أن نفعل ذلك مع فلتر التمويه الضبابي. اصعد الى تصفية القائمة في الجزء العلوي من الشاشة، اختر الضبابية، ثم اختر التمويه الضبابي:
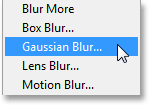
الذهاب إلى تصفية> تمويه> تمويه ضبابي.
عندما يفتح مربع الحوار التمويه الضبابي، اسحب شريط التمرير في أسفل لتعيين نصف قطرها القيمة إلى حوالي 4 بكسل:
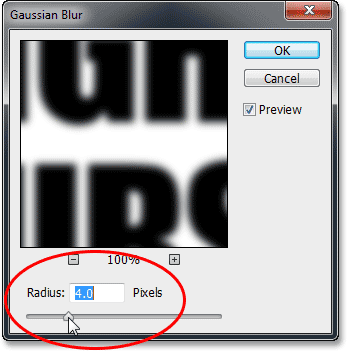
تعيين قيمة الشعاع إلى 4 بكسل.
انقر فوق موافق لإغلاق مربع الحوار. وفيما يلي النص الذي قدمته مع الضبابية التي تم تطبيقها:
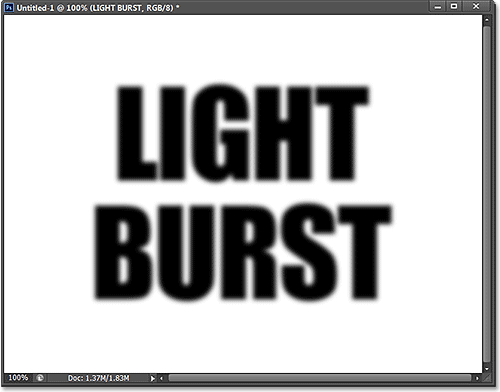
النص بعد تطبيق فلتر التمويه الضبابي.
الخطوة 8: تطبيق تصفية الفاتحة
مرة واحدة تذهب مرة أخرى حتى تصفية القائمة في الجزء العلوي من الشاشة ولكن هذه المرة، واختيار أسلب، ثم اختر الفاتحة:
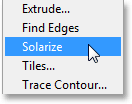
الذهاب إلى تصفية> أسلب> الفاتحة.
ليس هناك مربع الحوار لتصفية الفاتحة. فوتوشوب ببساطة ينطبق على طبقة النص، والآن يظهر النص في شكل خطوط رمادي فاتح على خلفية سوداء:
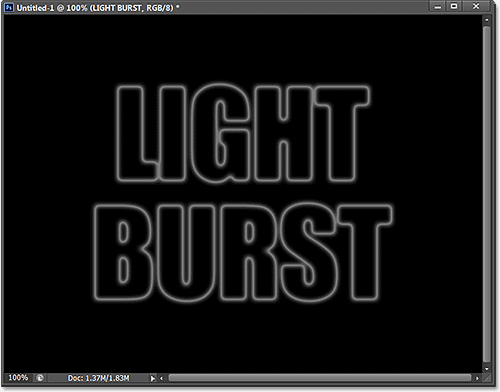
النص بعد تطبيق فلتر الفاتحة.
خطوة 9: تفتيح النص مع النغمة السيارات
نحن بحاجة إلى سطع النص ويمكننا أن نفعل ذلك بسرعة كبيرة باستخدام واحدة من السيارات تعديلات على الصورة فوتوشوب. اصعد إلى صورة القائمة في الجزء العلوي من الشاشة واختيار النغمة السيارات. لأغراضنا هنا، فإنه في الحقيقة لا يهم إذا اخترت نغمة السيارات، على النقيض من السيارات أو السيارات اللون لأننا نعمل أساسا مع صورة بالأبيض والأسود. اخترت نغمة السيارات فقط لأنه هو أول واحد في القائمة:

الذهاب إلى صورة> نغمة السيارات.
مع النغمة السيارات التطبيقية، يظهر النص الآن أكثر إشراقا:
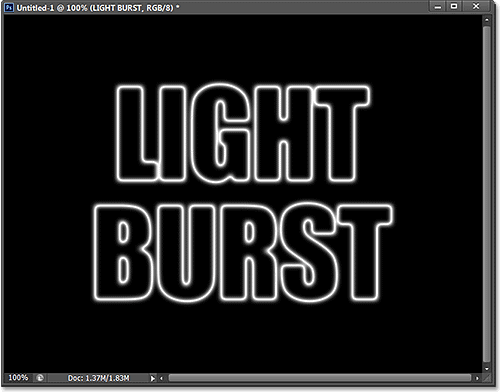
النص بعد تطبيق تعديل لهجة السيارات.
الخطوة 10: تكرار طبقة النص
نحن بحاجة لجعل نسخة من طبقة النص لدينا. ترتفع إلى طبقة القائمة في الجزء العلوي من الشاشة، واختيار جديد، ثم اختيار طبقة عبر نسخة. أو، أسرع طريقة لتكرار طبقة ببساطة عن طريق الضغط على Ctrl + J (وين) / القيادة + J (ماك) على لوحة المفاتيح:
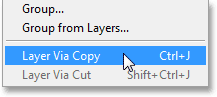
الذهاب إلى طبقة> جديدة> طبقة عبر نسخ.
نسخة من طبقة النص يظهر فوق الأصلي في لوحة الطبقات:
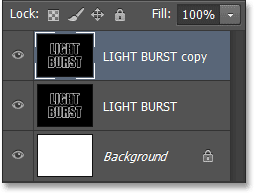
لوحة الطبقات تظهر نسخة من طبقة النص.
الخطوة 11: تطبيق فلتر الإحداثيات القطبية
مع نسخة من طبقة النص المحدد (الضوء الأزرق) في لوحة الطبقات، ترتفع إلى تصفية القائمة في الجزء العلوي من الشاشة، واختيار تشويه، ثم اختر الإحداثياتالقطبية:
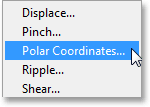
الذهاب إلى تصفية> تشويه> الإحداثيات القطبية.
عندما يفتح مربع الحوار الإحداثيات القطبية، حدد القطبية إلى مستطيلة الخيار في أسفل جدا، ثم انقر فوق موافق لإغلاق مربع الحوار:
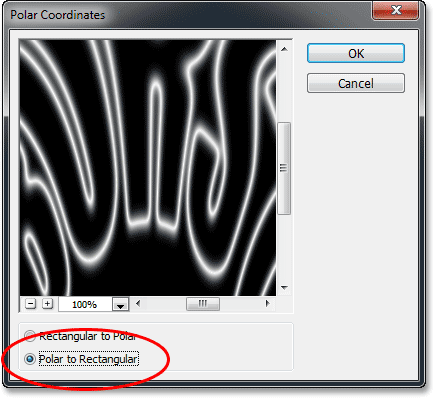
اختيار القطبية إلى الخيار مستطيلة.
والنص الخاص بك الآن ننظر بشيء من هذا القبيل:
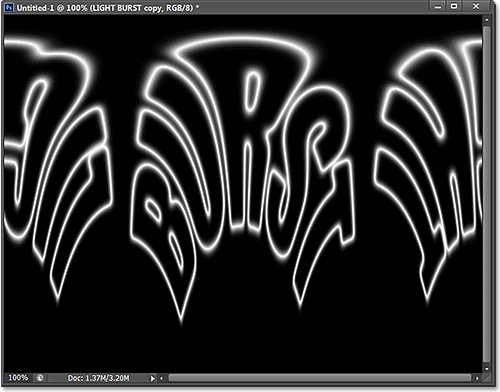
النص بعد تطبيق فلتر الإحداثيات القطبية.
خطوة 12: تدوير الصورة
في لحظة، ونحن في طريقنا لتطبيق فلتر الرياح فوتوشوب للصورة، ولكن المرشح الرياح يعمل فقط أفقيا، لذلك قبل أن تشغيله، ونحن بحاجة لتدوير صورتنا على جانبها. للقيام بذلك، ترتفع إلى صورة القائمة في الجزء العلوي من الشاشة، اختر صورة التناوب، ثم اختيار 90 ° CW (عقارب الساعة):
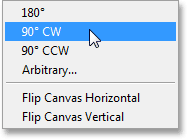
الذهاب إلى صورة> صورة دوران> 90 ° CW.
يجب أن تكون الصورة الآن في اتجاه عقارب الساعة استدارة:
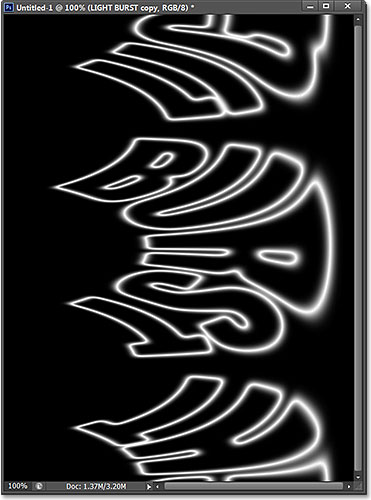
استدارة الصورة 90 درجة في اتجاه عقارب الساعة.
خطوة 13: عكس صورة
المقبل، ونحن بحاجة إلى عكس صورة، مما يجعل المناطق السوداء بيضاء ومناطق بيضاء سوداء. اصعد إلى صورة القائمة، اختر التعديلات، ثم اختر المقلوب. أو، اضغط على Ctrl + I (وين) / القيادة + I (ماك) على لوحة المفاتيح:

الذهاب إلى صورة> التعديلات> عكس.
هو مقلوب الصورة الآن:
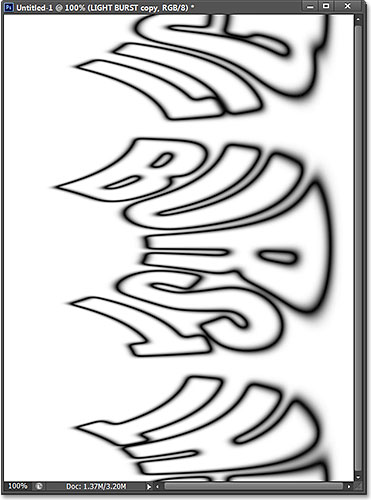
الصورة بعد عكس قيم السطوع.
الخطوة 14: تطبيق فلتر الرياح ثلاث مرات
لخلق ما سوف تصبح في نهاية المطاف أشعة الضوء، سنستخدم مرشح الرياح. اصعد الى تصفية القائمة، واختيار أسلب، ثم اختر الرياح:
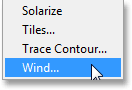
الذهاب إلى تصفية> أسلب> الرياح.
عندما يظهر مربع الحوار الرياح، تعيين أسلوب خيار الرياح، ثم تعيين اتجاه خيار من اليمين:
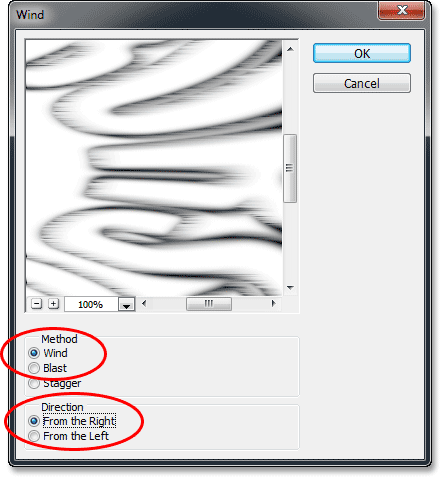
خيارات التصفية الرياح.
انقر فوق موافق لإغلاق مربع الحوار. سوف فوتوشوب تطبيق عامل التصفية الرياح على الصورة. نحن فعلا بحاجة إلى تطبيق الفلتر مرتين أكثر، ولكن بدلا من اختيار مرة أخرى من القائمة تصفية، ببساطة اضغط على Ctrl + F (وين) / القيادة + F (ماك) على لوحة المفاتيح. هذا هو اختصار مفيد لإعادة تطبيق الفلتر الأخير الذي تم استخدامه (جنبا إلى جنب مع الإعدادات التي تم استخدامها). اضغط على Ctrl + F (وين) / القيادة + F (ماك) مرة أخرى لإعادة تطبيق الريح تصفية مرة الثانية (حتى انها الآن تم تطبيقه ما مجموعه ثلاث مرات). يجب صورتك الآن ننظر بشيء من هذا القبيل:
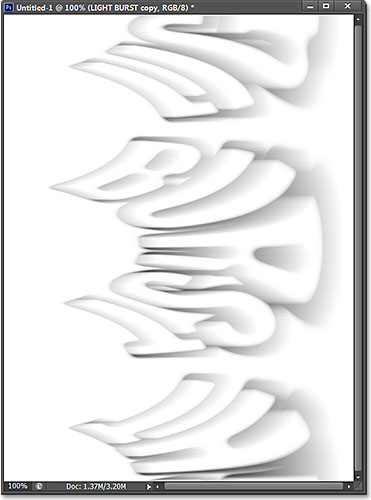
الصورة بعد تطبيق فلتر الرياح ثلاث مرات.
الخطوة 15: عكس الصورة مرة أخرى
بعد ذلك، نحن بحاجة إلى إعادة عكس-الصورة، لذلك مرة أخرى ترتفع إلى صورة القائمة، اختر التعديلات، ثم اختر المقلوب، أو اضغط على Ctrl + I (وين) /القيادة + I (ماك) على لوحة المفاتيح:

الذهاب إلى صورة> التعديلات> عكس.
النص يظهر مرة أخرى رمادي فاتح على خلفية سوداء:
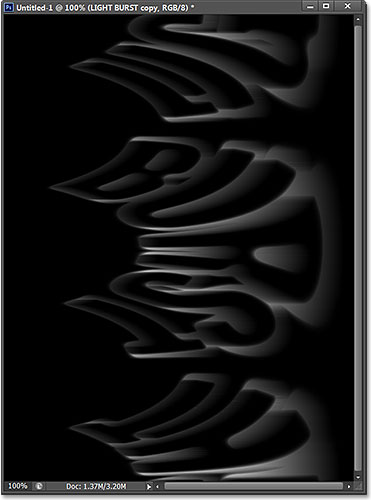
الصورة بعد عكس ذلك مرة أخرى.
خطوة 16: أضئ النص مرة أخرى مع النغمة السيارات
دعونا مرة أخرى جعل النص أكثر إشراقا من خلال العودة حتى صورة القائمة واختيار النغمة السيارات:

وبالعودة إلى صورة> نغمة السيارات.
ومرة أخرى، يظهر النص أكثر إشراقا:

النص بعد إعادة تطبيق الأمر نغمة السيارات.
خطوة 17: إعادة تطبيق عامل التصفية الرياح ثلاث مرات أكثر
اضغط على Ctrl + F (وين) / القيادة + F (ماك) على لوحة المفاتيح ثلاث مرات لإعادة تطبيق عامل التصفية الرياح ثلاث مرات أكثر للصورة:
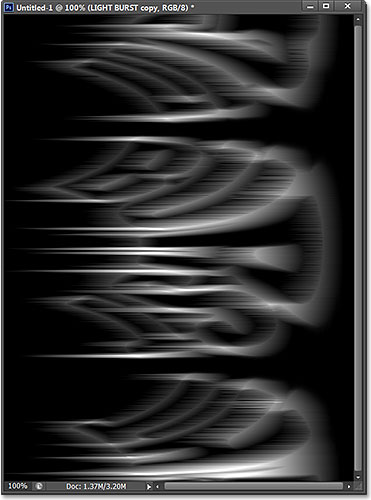
الصورة بعد تطبيق الرياح تصفية ثلاث مرات أكثر.
خطوة 18: تدوير الصورة
ننتهي مع فلتر الرياح، لذلك دعونا تدوير الصورة مرة أخرى إلى التوجه الأصلي. اصعد إلى صورة القائمة، اختر صورة التناوب، ثم اختيار 90 ° CCW (عكس عقارب الساعة):
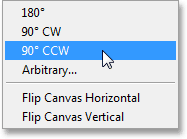
الذهاب إلى صورة> صورة دوران> 90 ° CCW.
الصورة عادت مرة أخرى إلى موضعه الأصلي:
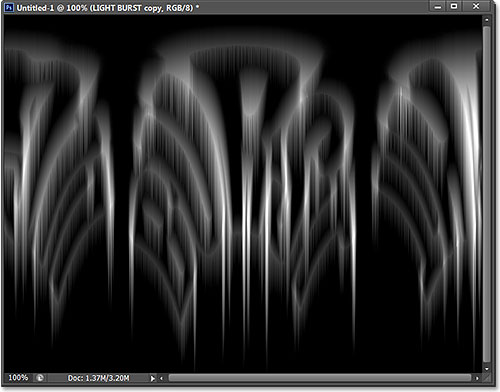
الصورة بعد تدويره عكس.
خطوة 19: تطبيق فلتر الإحداثيات القطبية مرة أخرى
اصعد الى تصفية القائمة، واختيار تشويه، ثم اختر الإحداثيات القطبية. هذه المرة عندما يظهر مربع الحوار، حدد مستطيل إلى قطبي الخيار في الجزء السفلي:
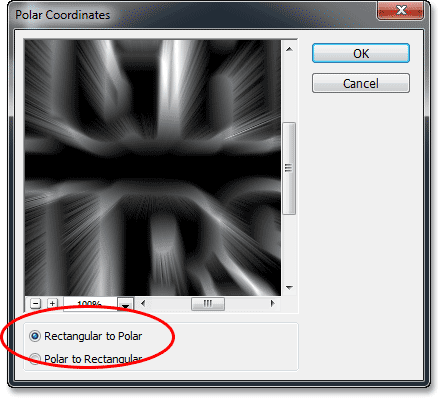
اختيار مستطيلة إلى الخيار القطبي.
انقر فوق موافق لتطبيق عامل التصفية الإحداثيات القطبية والخروج من مربع الحوار. تأثير ضوء انفجار بدأ الآن في التبلور:
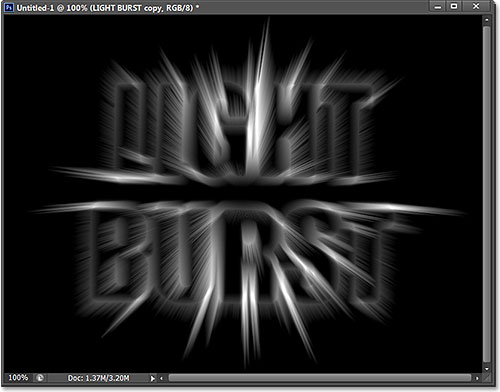
الصورة بعد إعادة تطبيق فلتر الإحداثيات القطبية.
خطوة 20: تغيير وضع طبقة مزيج إلى الشاشة.
المقبل، ونحن بحاجة للسماح لدينا طبقة النص الأصلي أدناه لتظهر من خلال أشعة الضوء، ويمكننا أن نفعل ذلك ببساطة عن طريق تغيير الطبقة العليا في وضع مزيج.ستجد خيار وضع الخليط في الزاوية العليا اليسرى من لوحة الطبقات (هو المربع الذي تم ضبطه إلى عادي افتراضيا). انقر على مربع واختر الشاشة من قائمة وسائط مزيج التي تظهر:
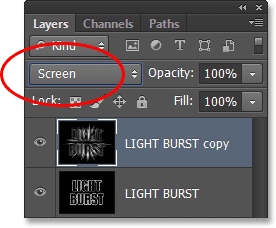
تغيير وضع مزيج الطبقة من عادي إلى الشاشة.
مع وضع مزيج تعيين الشاشة، يظهر ضوء الحزم الآن للتألق من خلال النص:
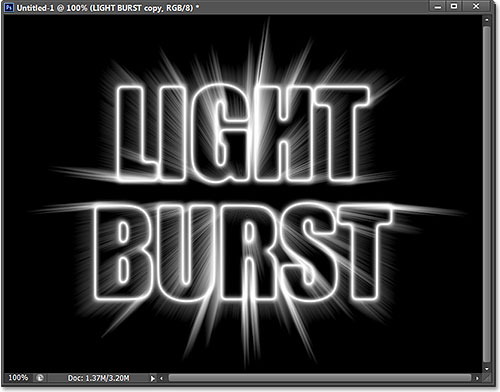
تأثير بعد تغيير وضع مزيج إلى الشاشة.
خطوة 21: إضافة طبقة التدرج التعبئة
دعونا نضيف بعض الألوان التي تشتد الحاجة إليها للتأثير، ونحن سوف نفعل ذلك باستخدام طبقة تعبئة متدرجة. انقر على التعبئة أو طبقة جديدة للتكيف الرمز في أسفل لوحة الطبقات:
النقر على التعبئة أو تعديل أيقونة طبقة جديدة.
حدد التدرج بالقرب من أعلى القائمة:
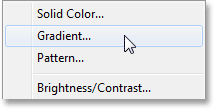
إضافة طبقة تعبئة متدرجة.
هذا يفتح مربع الحوار تعبئة متدرجة. انقر على شريط معاينة التدرج في أعلى لفتح محرر التدرجات:
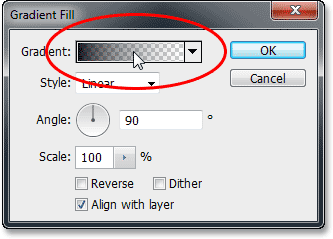
النقر على شريط معاينة التدرج.
عندما يظهر محرر التدرجات، حدد أسود، أبيض مسبقا التدرج من خلال النقر على الصورة المصغرة لها في الجزء العلوي من مربع الحوار (المصغرة الثالثة من اليسار، الصف العلوي). وهذا يعطي لنا قاعدة انطلاق لالتدرج، والأهم من ذلك، سوف نتأكد من أن يتم تعيين كلا الألوان إلى 100٪ التعتيم:
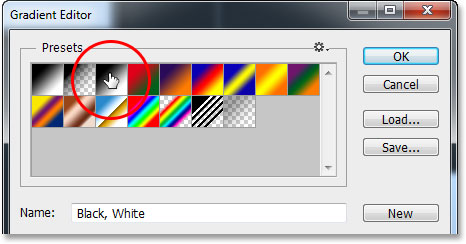
النقر على الصورة المصغرة التدرج الأسود، الأبيض.
في النصف السفلي من محرر التدرجات هو المكان الذي يمكن فعلا تحرير التدرج. انقر نقرا مزدوجا فوق على أسود مليئة توقف اللون تحت الطرف الأيسر من شريط واسع معاينة التدرج:
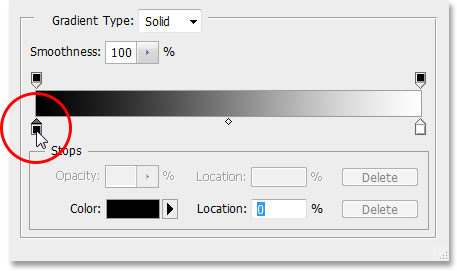
النقر المزدوج المحطة اللون الأسود مملوءة على اليسار.
هذا وسوف تفتح فوتوشوب اللون المنتقى حيث أننا يمكن أن تحل محل الأسود في الانحدار مع أي لون نحب. سأختار اللون البرتقالي المحمر. انقر فوق موافق مرة واحدة كنت قد اخترت لونا جديدا لإغلاق من لاقط اللون:
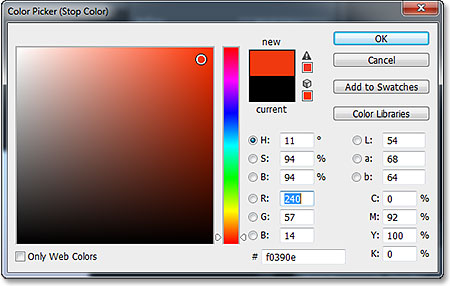
اختيار لون جديد للجانب الأيسر من التدرج.
ثم، تفعل الشيء نفسه مع الجانب الآخر من التدرج في محرر التدرج. انقر نقرا مزدوجا فوق على الأبيض مليئة توقف اللون أسفل الجانب الأيمن من شريط معاينة التدرج:
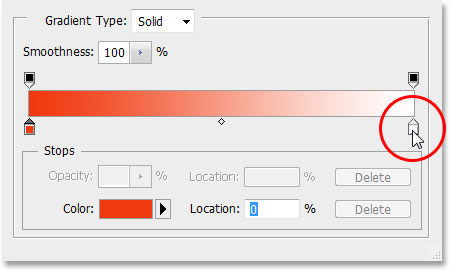
النقر المزدوج المحطة اللون الأبيض مملوءة على اليمين.
اختيار لون جديد للجانب الأيمن من التدرج من اقط اللون. سأختار والأصفر البرتقالي. انقر فوق موافق عند الانتهاء من ذلك لمرة أخرى على مقربة من لاقط اللون:
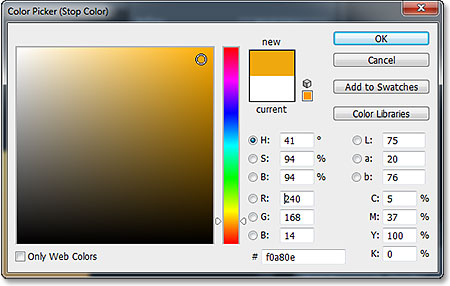
اختيار لون جديد للجانب الأيمن من التدرج.
وهنا تحريرها التدرج بلدي مع ألوانه مخصصة جديدة. إذا كنت راضيا عن الألوان التي اخترتها، انقر فوق موافق لإغلاق الخروج من محرر التدرجات، ثم انقر فوق موافق لإغلاق للخروج من التدرج مربع الحوار ملء:
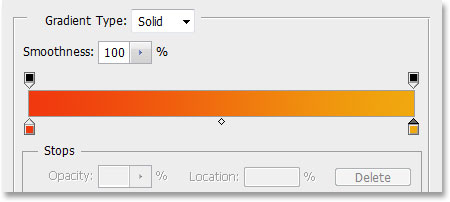
التدرج مخصص جديد.
خطوة 22: تغيير وضع مزيج من طبقة تعبئة متدرجة اللون ل
في هذه اللحظة، والتدرج يكون ملء الوثيقة بأكملها من أعلى إلى أسفل، والتي من الواضح ليس ما نريد. نحن نريد فقط أن لدينا تلوين النص وأشعة الضوء. لعلاج هذه المشكلة، كل ما عليك القيام به هو تغيير وضع مزيج لطبقة تعبئة متدرجة من عادي إلى اللون:
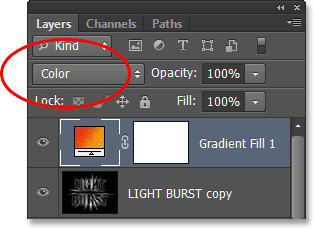
تغيير وضع مزيج من طبقة تعبئة متدرجة إلى اللون.
مع وضع مزيج تعيين اللون، والملونة تأثير الآن التدرج:
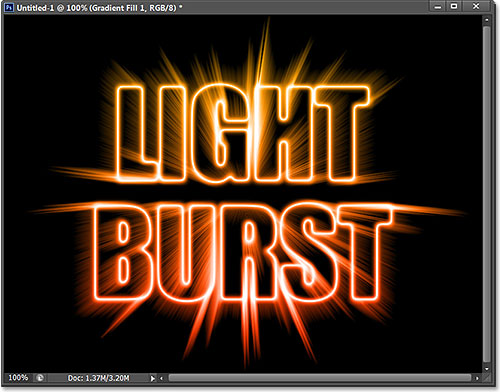
تأثير بعد تغيير طريقة لمزج الألوان.
خطوة 23: تحويل طبقة النص الأصلي إلى كائن ذكي
لدينا مرشح واحد اخر لتطبيق تأثير ويحتاج ليتم تطبيقها على طبقة النص الأصلي، وذلك لأول مرة، انقر على طبقة النص الأصلي في لوحة الطبقات لتحديده وجعله نشطا:
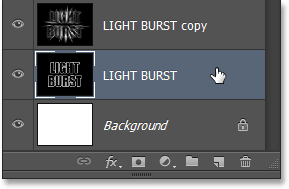
اختيار طبقة النص الأصلي.
المرشح نحن في طريقنا للاستخدام هو شعاعي الضبابية، ولكن المشكلة مع شعاعي طمس هو أنه لا يعطينا معاينة حية للنتائج، وهو ما يعني أننا لا نستطيع أن نرى في طمس الأثر حتى لقد تطبيقها في الواقع تصفية، وهذا هو وسيلة حقيرة للعمل. لحسن الحظ، هناك طريقة سهلة لحل المشكلة، وهذا عن طريق تحويل أول طبقة إلى كائنذكي. مع طبقة النص الأصلي المحدد، انقر على صغير رمز القائمة في الزاوية اليمنى العليا من لوحة الطبقات:
بالنقر على أيقونة القائمة.
اختر تحويل إلى كائن ذكي من القائمة التي تظهر:
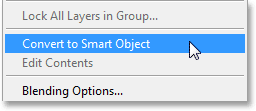
اختيار تحويل إلى Smart الأمر كائن.
لن يحدث شيء في إطار المستند، ولكن صغيرة رمز كائن ذكي يظهر في الزاوية اليمنى السفلى من الطبقة المعاينة المصغرة في لوحة الطبقات، مما يتيح لنا أن نعرف الطبقة هي الآن كائن ذكي:
طبقة هي الآن كائن ذكي.
خطوة 24: تطبيق عامل تصفية شعاعي طمس الذكية
فإن أي مرشحات نطبق الآن إلى كائن لدينا الذكية تصبح المرشحات الذكية، والشيء العظيم حول المرشحات الذكية هو أن نتمكن من العودة وتغيير إعدادات التصفية عدة مرات كما نريد من دون الادلاء بأي تغييرات دائمة (أو الضرر) على الصورة . دعونا تطبيق فلتر شعاعي الضبابية. اصعد الى تصفية القائمة، اختر الضبابية، ثم اختر شعاعي طمس:
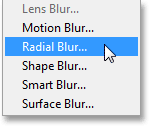
الذهاب الى فلتر> الضبابية> شعاعي الضبابية.
هذا يفتح مربع الحوار شعاعي الضبابية. تعيين طريقة طمس لتكبير والجودة لأفضل، ثم تعيين مقدار قيمة في الجزء العلوي إلى حوالي 65 عن طريق سحب شريط التمرير. لا تقلق بشأن الحصول على قيمة المبلغ بالضبط لأن الحق، لأنه مرشح الذكية، يمكننا أن نذهب دائما الى الوراء وتغييرها لاحقا:
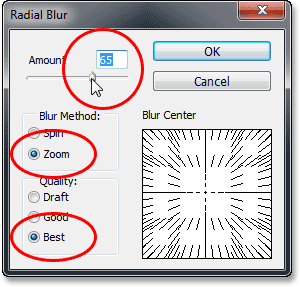
في مربع الحوار شعاعي الضبابية.
انقر فوق موافق لإغلاق مربع الحوار. وهنا يكمن التأثير مع شعاعي الضبابية التي تم تطبيقها:
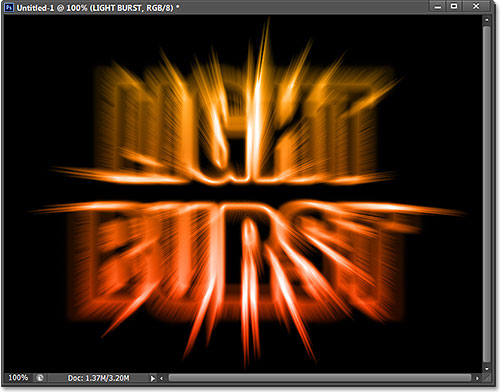
أثر بعد تطبيق فلتر شعاعي الضبابية.
اذا نظرتم الى طبقة النص في لوحة الطبقات، سترى سمارت فلتر شعاعي طمس المدرجة أسفله مباشرة. إذا كنت تريد أن تجرب قيمة المبلغ مختلفة للطمس، ببساطةانقر نقرا مزدوجا فوق على اسم مرشح لإعادة فتح مربع الحوار شعاعي طمس، ثم تعيين مقدار القيمة الجديدة. انقر فوق موافق لإغلاق مربع الحوار وسوف فوتوشوب تحديث النتائج في إطار المستند. يمكنك القيام بذلك عدة مرات كما تشاء دون الإضرار الصورة:
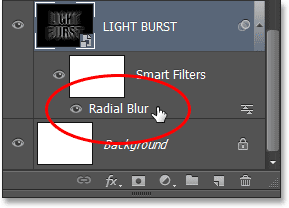
انقر نقرا مزدوجا على تصفية الذكية شعاعي طمس لإعادة فتح مربع الحوار الخاص به إذا لزم الأمر.
خطوة 25: إضافة طبقة جديدة فارغة
نحن على وشك الانتهاء. انقر على طبقة جديدة الرمز في الجزء السفلي من لوحة الطبقات:
بالنقر على أيقونة طبقة جديدة.
فوتوشوب يضيف طبقة فارغة جديدة باسم طبقة 1 بين طبقات النص الثاني:
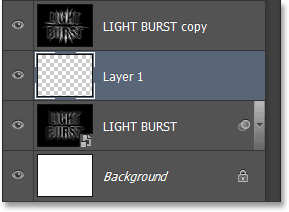
لوحة الطبقات تظهر طبقة جديدة فارغة.
خطوة 26: تحميل التحديد من لوحة القنوات
تذكر أن اختيار أنقذنا في طريق العودة في الخطوة 5؟ الوقت قد حان أخيرا لتحميله. للقيام بذلك، يعود مرة أخرى لأكثر من لوحة القنوات (بجانب لوحة الطبقات) عن طريق النقر على لعلامة التبويب اسم. ثم، اضغط مع الاستمرار لديك السيطرة (وين) / القيادة مفتاح (ماك) على لوحة المفاتيح الخاصة بك وانقر على ألفا 1 قناة تحت الأحمر، الأخضر والأزرق قنوات:
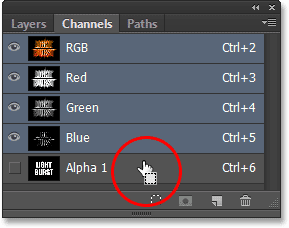
عقد السيطرة (وين) / القيادة (ماك) وانقر على ألفا 1.
هذا يحمل التحديد، ويبدو إعادة المخطط التحديد في الوثيقة:
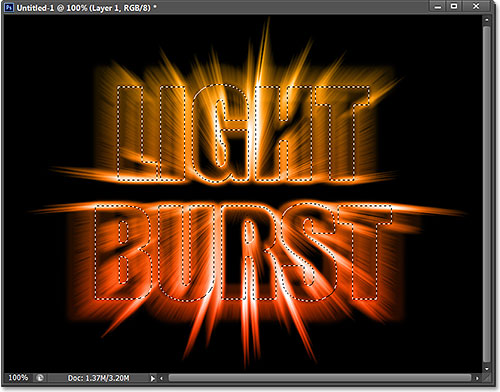
يبدو إعادة الخطوط العريضة اختيار من النص الأصلي.
خطوة 27: ملء الاختيار مع الأسود
التبديل إلى أكثر من لديك لوحة الطبقات عن طريق النقر على لعلامة التبويب اسم، ثم ترتفع إلى تحرير القائمة، واختيار ملء:

الذهاب إلى تحرير> تعبئة.
في مربع الحوار التعبئة، تعيين استخدام خيار الأسود وطريقة مزج إلى عادي:
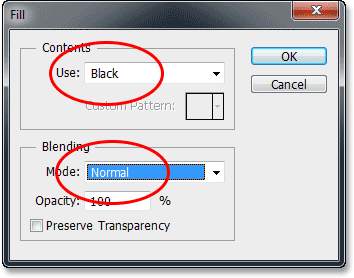
تأكد من تعيين طريقة مزج إلى عادي هذه المرة، وليس تكاثرها.
انقر فوق موافق لإغلاق مربع الحوار التعبئة. فوتوشوب يملأ التحديد مع الأسود. لإزالة بسرعة المخطط الاختيار، فقط اضغط على Ctrl + D (وين) / القيادة + D(ماك) على لوحة المفاتيح. ومع ذلك، ونحن القيام به! هنا هو بلدي التأثير النهائي:
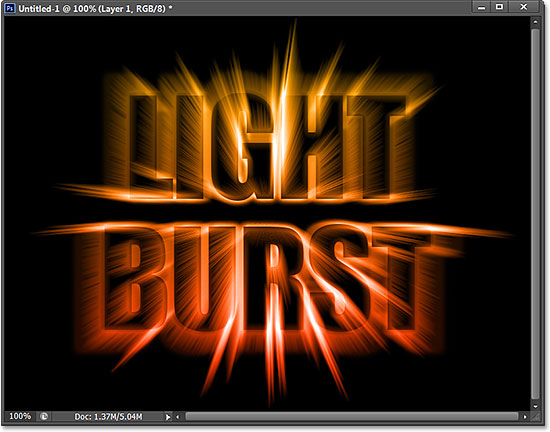
النتيجة النهائية.














يسعدنا تفاعلكم بالتعليق، لكن يرجى مراعاة الشروط التالية لضمان نشر التعليق
1أن يكون التعليق خاص بمحتوى التدوينة
2أن لا تضع أي روابط خارجية
3لاضافة كود حوله اولا بمحول الاكواد
4أي سؤال خارج محتوى التدوينة يرجى استخدام ركن الأسئلة محول الأكوادمحول الأكواد الإبتساماتالإبتسامات
ملحوظة: يمكن لأعضاء المدونة فقط إرسال تعليق.